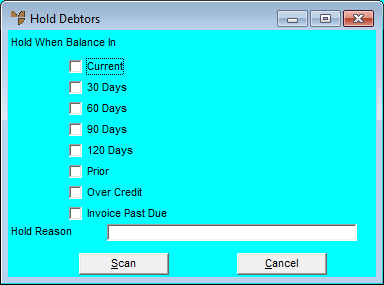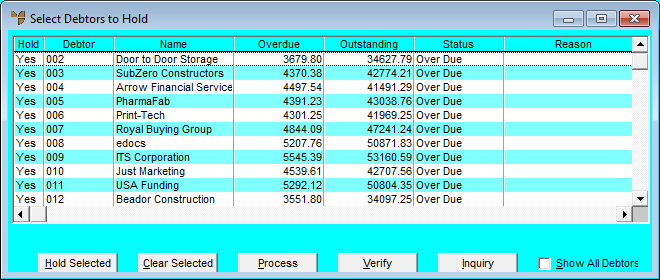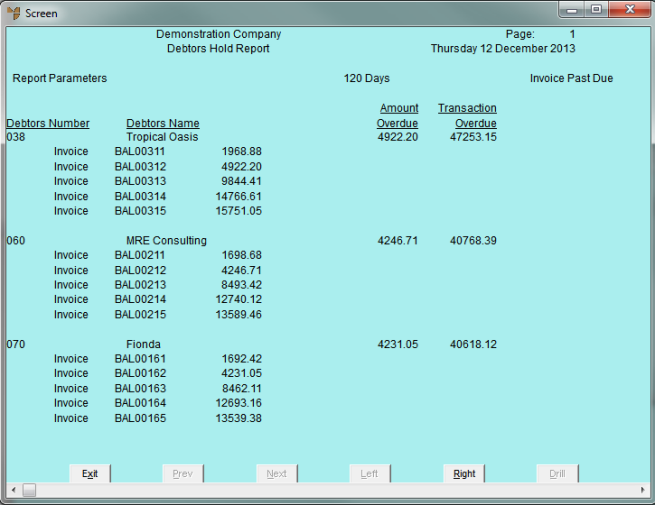|
|
Hold When Balance In
|
Select the period from which you want Micronet to check to see whether a debtor should be placed on hold. For example, by selecting 90 days, Micronet checks the 90 to Prior periods to seek out those debtors and then place their accounts on hold.
Options are:
- Current - check for debtors whose balance is overdue in the current GL period
- 30 Days - check for debtors whose balance was overdue the previous GL period
- 60 Days - check for debtors whose balance was overdue two GL periods ago
- 90 Days - check for debtors whose balance was overdue three GL periods ago
- 120 Days - check for debtors whose balance was overdue four GL periods ago
- Prior - check for debtors whose balance was overdue more than four GL periods ago
- Over Credit - check for debtors that are also over their credit limit.
- Invoice Past Due - check for debtors that also have an invoice that is past its due date.
|
|
|
Hold Reason
|
Enter the text you want to appear next to your customer’s account during inquiries or when orders are being processed for your operators to see.
|